
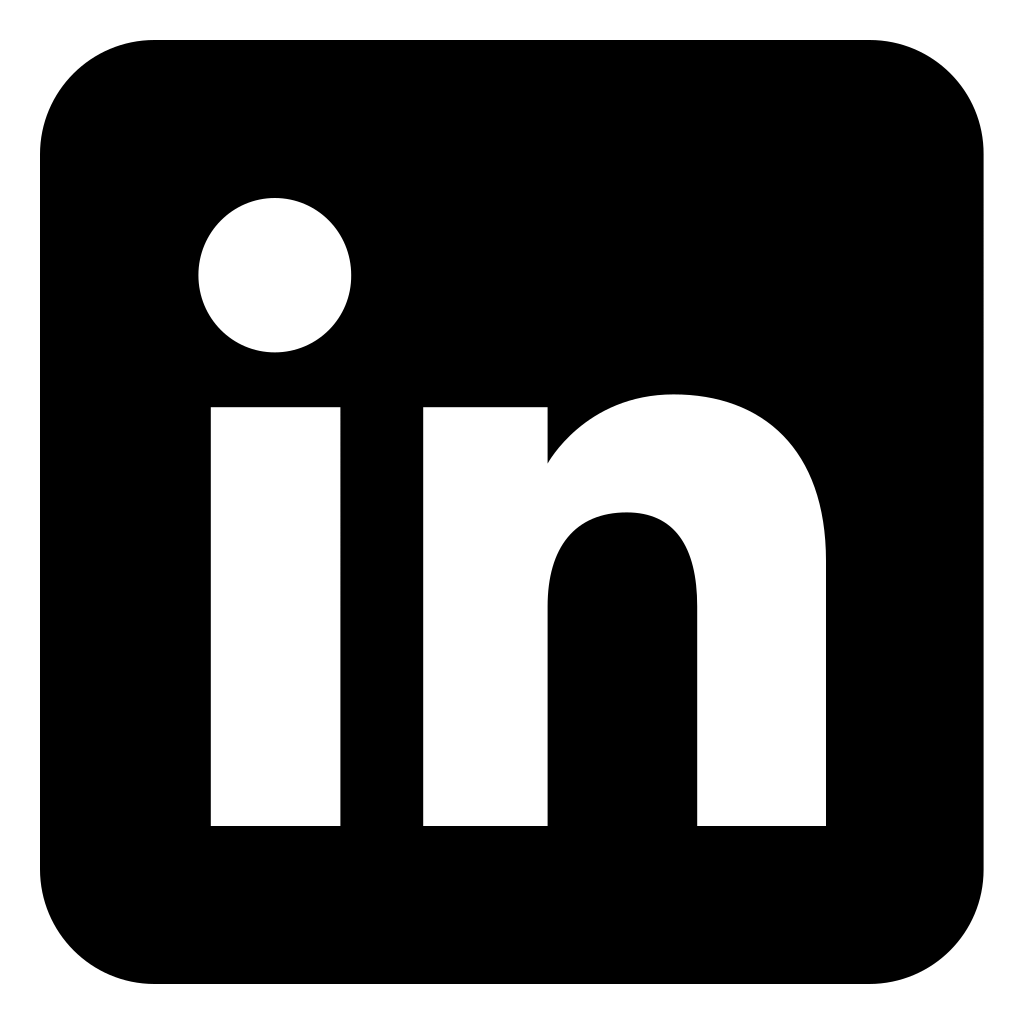
Tap on your profile URL, and when the new page opens, click the pencil icon:Įdit your name to remove the random numbers and letters LinkedIn assigned to your profile when you signed up: Next, tap the pencil icon at the top right to edit your contact information: Then tap the ellipses button on the right, next to the “Add section” button, and choose “Contact info” from the menu that pops up at the bottom: Here’s how edit your profile URL on LinkedIn’s mobile app:įrom the home page, tap on your profile picture in the top-left corner, and then tap it again when the menu opens to view your profile: How to edit your LinkedIn URL on your phone When you’ve finished editing your name, click “Save” and you’re all set. Here are two examples of professional LinkedIn URLs: Also, your name has to be at least 3 characters long, but not more than 100. If you can’t use just your name, try a variation with your initials or simply add your job title (e.g., You can’t use special characters (like * and $), spaces, or symbols (such as ∞ and ♥).
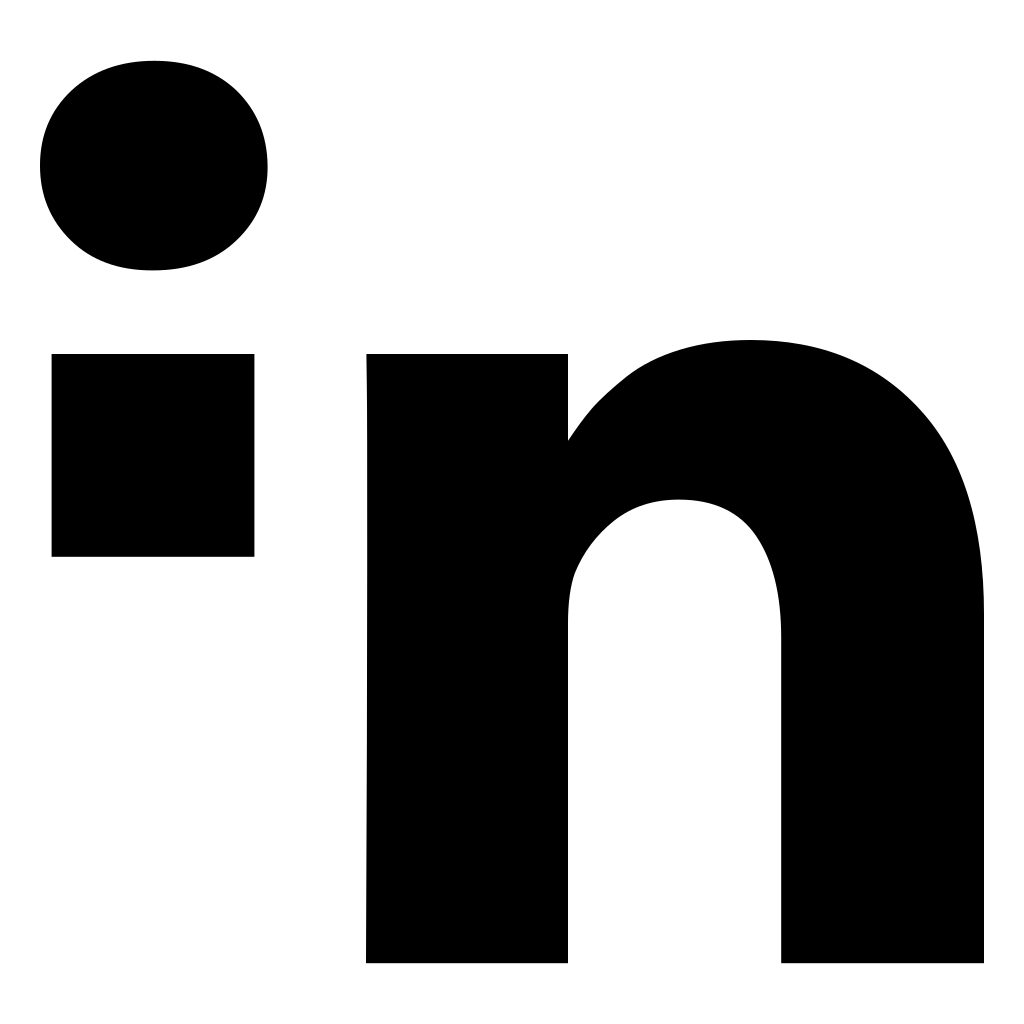
When the edit screen opens, click the pencil icon:Ĭlick into the edit box, delete the random numbers and letters at the end, and type the name you want, separating each word or initial with a hyphen or a period to make it easy to read: To edit your URL using the web-browser version of LinkedIn, first click on “Me” at the top right and select View Profile” from the dropdown menu:Ĭlick on “Edit public profile & URL” at the top right: Here’s how to edit your LinkedIn profile URL (the process is different depending on whether you’re using a desktop browser or a mobile app): How to edit your LinkedIn URL on desktop so long that it might ruin your resume’s contact information formatting.You’ll want to remove them because they make your link: Before you add your LinkedIn to your resume, edit the URL to make sure it doesn’t have the string of numbers and letters that LinkedIn uses to create a unique link when you make your profile.


 0 kommentar(er)
0 kommentar(er)
